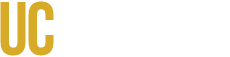Floor Plan Inventory
The majority of campus buildings have floor plans available on MetaBIM. Additional buildings continue to be added regularly. Most new buildings have floor plans in the system before they are occupied.
Each building page has icons that link to the most recent plans for each floor in the building. The floor plans are also linked to the room database. You can click on a room and open the room record, which will display information from multiple campus databases
The Office of Planning, Design & Construction Management is continually updating floor plans to reflect on-going building renovations. If a floor plan does not match the actual building layout, please inform Space Planning to coordinate the updating of the floor plan.
How to see Floor Plans
Navigate to the Building Page. If the building has several floors, you will see an icon for each floor.
Click on one of the icons. This is will open up the floor plan in the Floor Plan Viewer.
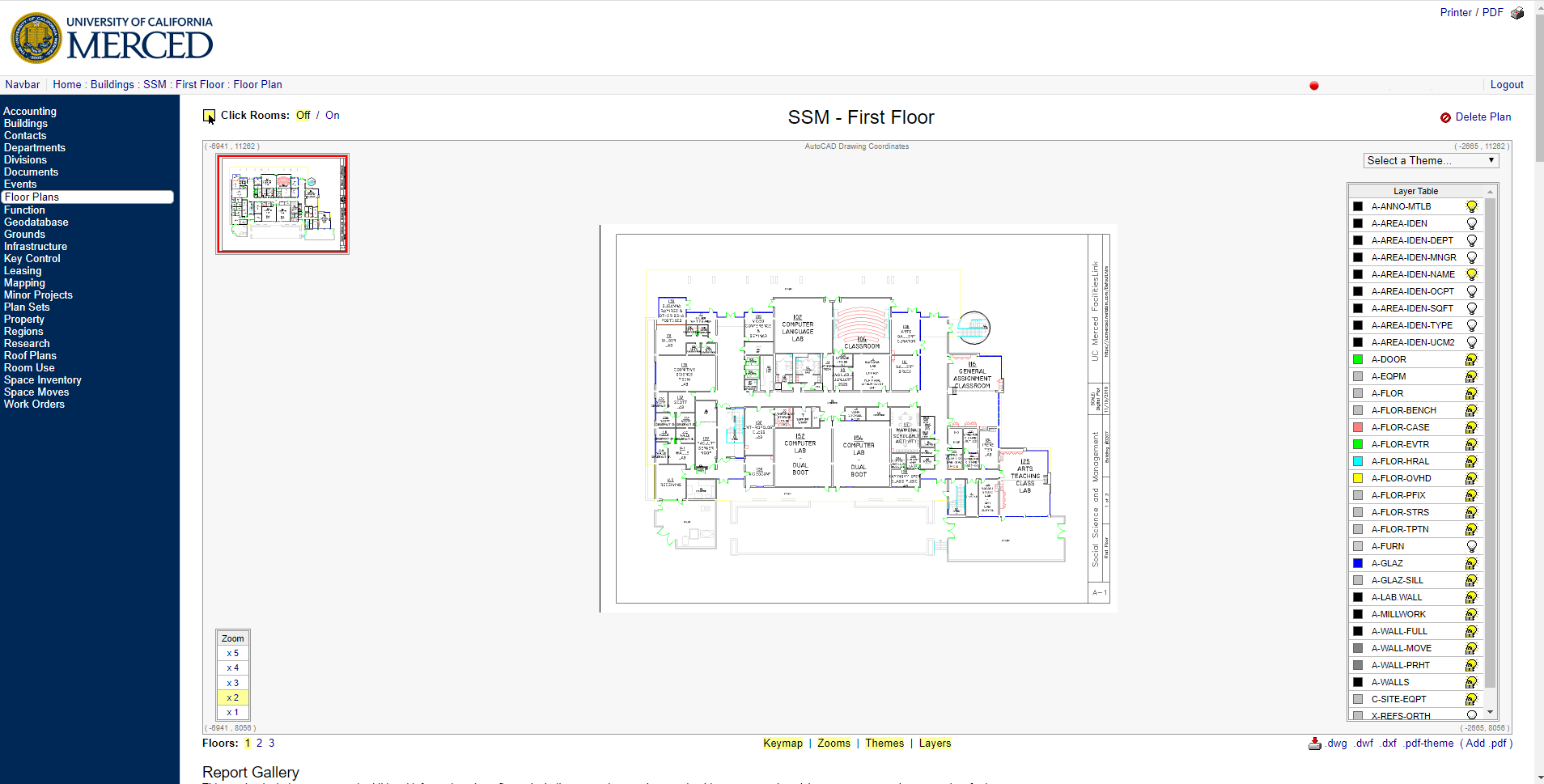
Options in the Floor Plan Viewer
Click Rooms: Off / On
This is located in the upper left corner of the page, above the viewer window. If you click On, the rooms will be outlined in yellow. When they are outlined in yellow, you can click on a room polygon and you will be transferred to that room’s data page. If you click Off, the yellow lines disappear and you can move the floor plan around using the mouse.
Use Zoom Tool
This is located in the lower left corner of the viewer. It can be used to zoom in to the floor plan. There are five zoom levels.
Display a Theme on the Floor Plan
The “themes” box is located in the upper right corner of the viewer box. The default selection is “Select a Theme.” You can show different categories of space (department, room use, NAMs, and many others), one at a time. A printable legend will appear below the viewer. You can also print a themed PDF.
Layers Table
This is located to the right of the floor plan and is not needed for most users at UC Merced. You can hide it by clicking on “Layers” below the viewer.
Get more viewing space
You can open up more viewing space by turning off any of the items that appear below the Floor Plan Viewer. For example, click on “Keymap” to turn off the map in the upper left corner. Click again to turn it back on. You will need to do this again if you change the zoom level.